
Photoshop ile bilgisayarınızda bulunan fotoğrafları düzenleyebilir, formatını değiştirebilir veya boyutları üzerinde düzenlemeler yapabilirsiniz. Bunun dışında toplu işlemler de yapılabilmektedir. Adobe programlarından biri olan Photoshop ile toplu resim boyutlandırma gibi bir çok işlemi kolayca gerçekleştirmeniz mümkündür.
Adobe Photoshop CC veya Photoshop CS5 programı üzerinden aşağıdaki adımları izleyerek tüm resimleri tek seferde boyutlandırabilirsiniz.
Photoshop’ta toplu resim boyutlandırma nasıl yapılır?
Öncelikle boyutlandırılacak fotoğraflar veya resimlerin aynı klasörde bulunduğuna dikkat etmelisiniz. Çünkü toplu görsel boyutlandırma işlemi klasör seçilerek yapılmaktadır.
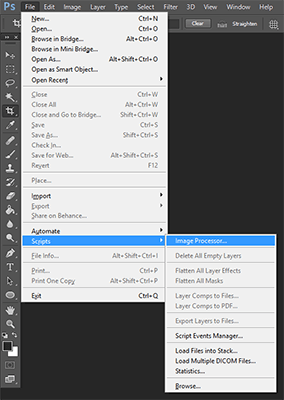
İşte Adobe Photoshop toplu fotoğraf boyutlandırma adımları;
- Photoshop programı File (dosya) menüsünden Scripts > Image processor sekmesine tıklayınız.
- Karşınıza çıkan Select the images to process (boyutlandırılacak görüntü seçimi) sekmesinde bulunan Select Folder butonu ile boyutlandırma yapılacak klasörü seçiniz.
- Eğer farklı bir klasöre kaydetmek istiyorsanız: Boyutlandırılan görselleri aynı klasör içerisine değil de farklı bir klasöre kaydetmek isterseniz Select location to save processed images sekmesini aktif hale getirin ve Select Folder ile kaydedilecek klasörü seçin.
(Buradan seçim yapmadığınız durumlarda aynı klasör içerisine yeni bir klasör otomatik oluşarak kaydedilmektedir. Yani var olan resimlerin üzerine kaydedilmemektedir.) - File Type sekmesi altından boyutlandırılacak görsellerin boyutlarını girebilirsiniz. W (width) alanından genişlik, H (height) alanından yüksekliği seçiniz.
Orantılı boyutlandırma yapmak için W he H alanlarına minimum değerleri girmeniz yeterli olacaktır. Örneğin dosyanızdaki resimlerin minimum genişlik 980px, yüksekliklerini ise orantılı bir şekilde boyutlandırmak istediğinizde W alanına 980, H alanına ise fotoğraf türüne göre maksimum yükseklik değerini girebilirsiniz. Bu durumda içerikler orantılı olarak boyutlanacaktır. - Son olarak Run yani çalıştır butonuna tıklayarak boyutlandırma işlemini başlatın. Photoshop toplu fotoğraf boyutlandırma işlemi bu şekilde gerçekleşmiş olacaktır.
Photoshop CC toplu resim boyutlandırma işlemlerini Photoshop CS5 için de uygulayabilirsiniz. Toplu boyutlandırma işlemleri daha önceki adobe sürümlerinde Adobe Fireworks programında yapılıyordu ancak Adobe Photshop CS5 sonrası programlarda Fireworks yer almadığı için Photoshop üzerinden bu adımlarla boyutlandırma yapmanız mümkündür.
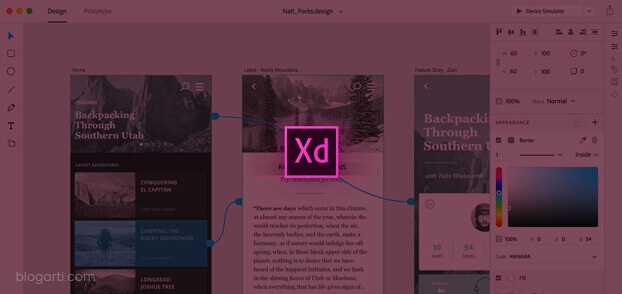

Keşke bu işlem için en başta 1 kereliğine eylem oluşturulması gerektiğini belirtseydiniz, kopyala yapıştır içerik sanırım