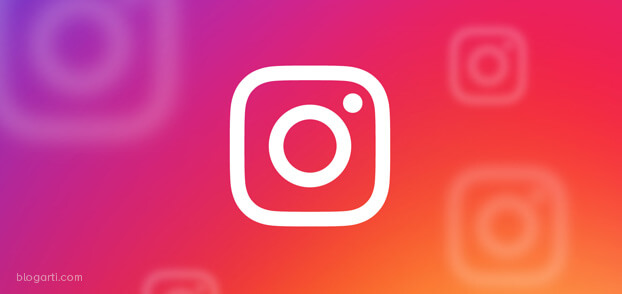Windows 10’da dosyalar toplu şekilde nasıl adlandırılır?
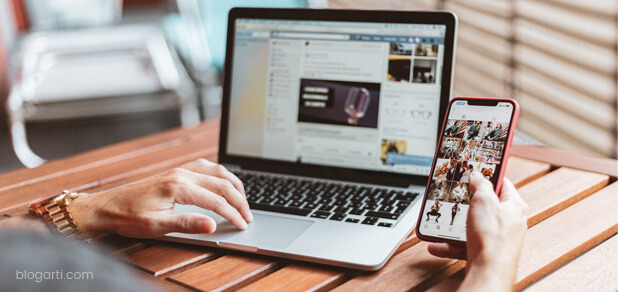
Windows 10’da dosyaları tek tek isimlendirmek gerçekten çok zahmetli. Özellikle de çok fazla belge, fotoğraf ya da videoyu adlandırmanız gerekiyorsa işler içinden çıkılmaz bir hale gelebiliyor. Ancak Microsoft’un ücretsiz PowerToys uygulamasını kullanarak PowerRename modülü sayesinde çok basit bir şekilde bu işlemi halledebilirsiniz. Bilgisayar üzerinde toplu dosya isimlendirme işleminin nasıl yapılacağını ve programın nasıl kullanılacağını ayrıntılarıyla paylaşıyoruz.
İçindekiler
Toplu isim değiştirme programı
PowerToys’u kurun ve PoweRename’i aktif hale getirin
Toplu şekilde yeniden adlandırma için az önce de bahsettiğimiz PowerToys kurulumu şart. Bunu da doğrudan Microsoft web sitesinden indirebilirsiniz.
PowerToys: https://github.com/microsoft/PowerToys/releases/
Daha sonrasında inen .exe uzantılı dosyayı çalıştırın ve kurulum adımlarında ilerleyin. Kurulumu tamamladıktan sonra uygulamayı başlatın ve hemen solda kenar çubuğunda yer alan PowerRename üzerinden ‘PowerRename’i etkinleştirin’ seçeneğini aktif hale getirin.
Bu adımdan sonra PowerToys Ayarları penceresini kapatabilirsiniz.
Yeniden adlandırma nasıl yapılır?
PowerToys yüklediğinize göre artık bir grup dosyayı hızlıca yeniden adlandırabilirsiniz. Bunun için isimlerini hızlıca değiştirmek istediğiniz klasörlere girin ve belgelerin tamamını seçin. Ardından sağ tıklayıp PowerRename öğesine gelin. Pencere açıldığında karşınıza bir dizi seçenek çıkıyor.
Burada ilk olarak yeniden adlandıracağınız dosyaları belirleyeceğiniz kriterleri seçin. PowerRename, varsayılan olarak basit arama ve değiştirme işleviyle çalışıyor. İlk metin kutusuna bir arama terimi yazın ve sonraki satırda onu değiştirmek istediğiniz kelimeyi belirtin. PowerRename, seçtiğiniz tüm dosya adlarında o terimin ilk geçtiği yeri belirlediğiniz metinle otomatik olarak değiştirir.
Örnekte P4 isimli her dosya adının ptoho_ şeklinde değiştirildiğini görebilirsiniz. İşin en güzel yanlarından biri, PowerRename yeniden adlandırılan dosyaların tam pencerede nasıl görüneceğinin önizlemesini de sağlıyor. Bu şekilde sonucu alt kısımdan görebiliyorsunuz.
Ayrıca buradaki Options seçeneği altında bir dizi farklı parametre yer alıyor. Tamamını detaylandıralım:
Toplu isim değiştirme programı terimleri
Use Regular Expressions: Bu, çok derinlemesine veya karmaşık arama değiştirme işlemlerini etkinleştirebilen, güçlü arama dizinlerinin kullanılmasına izin veriyor.
Case Sensitive: Bu seçenek sayesinde büyük / küçük harf duyarlı şekilde düzenleme gerçekleştirebilirsiniz. Örneğin bu sayede ‘Albüm’ yerine ‘albüm’ terimi çok farklı sonuçları listeleyebilir.
Math All Occurences: Normalde arama teriminin yalnızca ilk geçtiği yer değiştirilir. Ama bu seçenek aktif edildiğinde arama teriminin tüm örnekleri değiştiriliyor.
Exclude Files: Eğer Exclude Files seçeneğini işaretlerseniz işlem dosyalara değil yalnızca klasörlere uygulanır.
Exclude Folders: Yine bu seçeneği işaretlerseniz de işlem dosyalara uygulanır, klasörlere uygulanmaz.
Exclude Subfolder Items: Alt Klasör Öğrelerini Hariç Tut anlamına gelen bu seçenek, alt klasörler içinde yer alan dosya dizinlerinin durumdan etkilenmemesini sağlıyor.
Enumerate Items: Bu, yeniden adlandırılan her dosyanın sonuna yukarı doğru sayan bir sayı eklenmesini sağlıyor.
Item Name Only: İşaretlenirse, işlem yalnızca dosya ve klasör adı için geçerli olur, uzantısına uygulanmaz.
Item Extension Only: Eğer bu seçenek işaretlenirse işlem yalnızca dosya ve klasörün uzantısı için geçerli olur, adına uygulanmaz.
Tüm bu ayarları istediğiniz gibi düzenleyip hazır olduğunuz anda ‘Yeniden Adlandır’ düğmesine tıklayabilirsiniz.
Ayrıca en güzel seçeneklerden biri de geri alma işlemi. Eğer düzenleme sistemindeki sonucu beğenmezseniz Dosya Gezgini’nde düzenleme yaptığınız klasör içindeyken CTRL + Z adımlarını uygulayarak işlemin hızlıca geri alınmasını sağlayabilirsiniz.
Her dosyayı yeni bir şekilde isimlendirme nasıl yapılır?
Dosya ismindeki bir kelimeyi değiştirmek yerine tüm dosya adını tamamen farklı şekilde değiştirmek istiyorsanız bu durumda eşleşme için bir joker karaktere ihtiyacınız var. İşte tam da bu noktada Search for kısmına .* parametresinin eklenmesi yeterli.